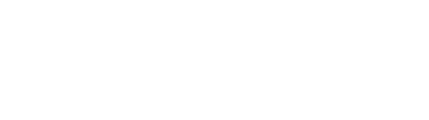Aprende a modificar el DNS de tu dominio y cambiarlo de tu servidor actual al de GuruHotel.
Video tutorial
Paso a paso
Aprende en este artículo los pasos que debes seguir dentro de nuestro Dashboard para poder actualizar tu dominio personalizado en tu nuevo sitio web powered by GuruHotel.
Veremos paso por paso el proceso que tienes que efectuar de manera interna, así cómo los pasos para hacer un cambio de DNS en las principales empresas de registro de dominios de Internet y empresas de alojamiento web; esta modificación es necesaria ya que dirigiremos la página web de su propiedad a los servidores de GuruHotel.
- Ingresa al dashboard.
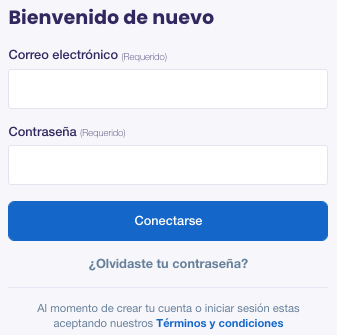
- Entra a la sección de dominios, puedes ingresar de la siguiente manera:
1.- Dentro de Dashboard, en la parte donde aparece el nombre de la propiedad, en la parte de abajo, seleccionar > Administrar dominio ⚙️
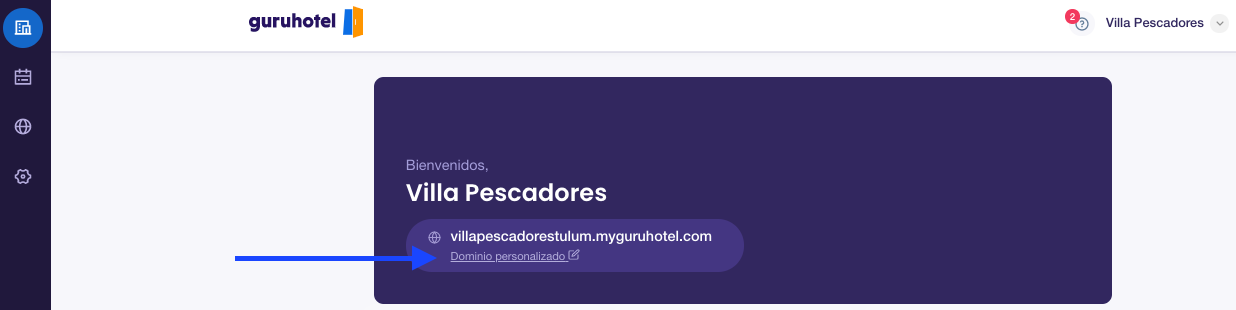
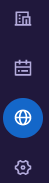
2. Damos click en la pestaña de Ajustes > Dominio Personalizado > Administrar dominio
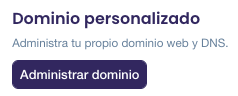
Nombre de tu domino
- En cualquiera de las 2 opciones, deberás ingresar el Nombre del dominio y posteriormente seleccionar "Siguiente"

Cambia tus nombres de Servidor
- Aparecerán los Nameservers que deberás ingresar con tu proveedor de domino.
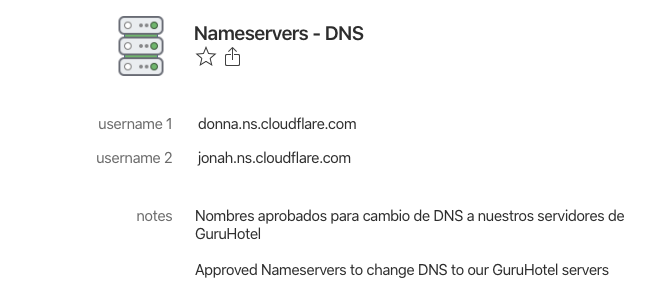
Dominio agregado
- Una vez que realizaste la configuración, confirmaras en el siguiente paso que es "Domino Agregado"

¡Listo! si quieres re-confirmar tu sitio con el nuevo dominio, dale clic en la pestaña "Visitar sitio Web" 🌐
Dashboardsubdominionombredelhotel.myguruhotel.comCómo realizar un cambio de DNS según tu empresa de registro
Existen muchas opciones de proveedores pero aquí te mostramos la configuración de cambio de DNS de las más conocidas.
GoDaddy
- Accede al sistema de GoDaddy y escribe tu nombre de usuario y contraseña.
- Selecciona el menú "Mis productos" y la pestaña "Dominios"; haz clic en tu dominio y luego selecciona el botón "DNS".
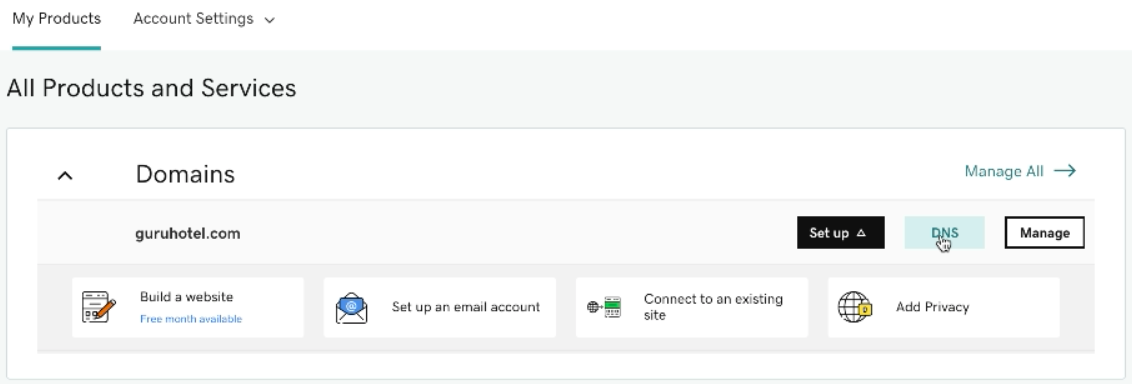
- Desplázate hacia abajo en la opción "nombres de servidores" y haz clic en el botón "cambiar"; ahora da click a la opción " ✅ Usaré mis propios nombres de servidores" y escriba los nombres aprobados.
- Guarda tus cambios 💾
Name.com
- Accede a tu cuenta Name.com.
- Haz clic en el botón "Mis dominios", luego haz clic en el nombre de dominio que deseas administrar.
- Selecciona "administrar nombres de servidores" y haz clic en el botón "eliminar todo" para borrar los nombres de servidores actuales.
- Ingresa los nombres aprobados en el cuadro vacío con la etiqueta "agregar nombres de servidor" y luego haz clic en el botón azul "agregar".
- Haz clic en "aplicar cambios" 💾
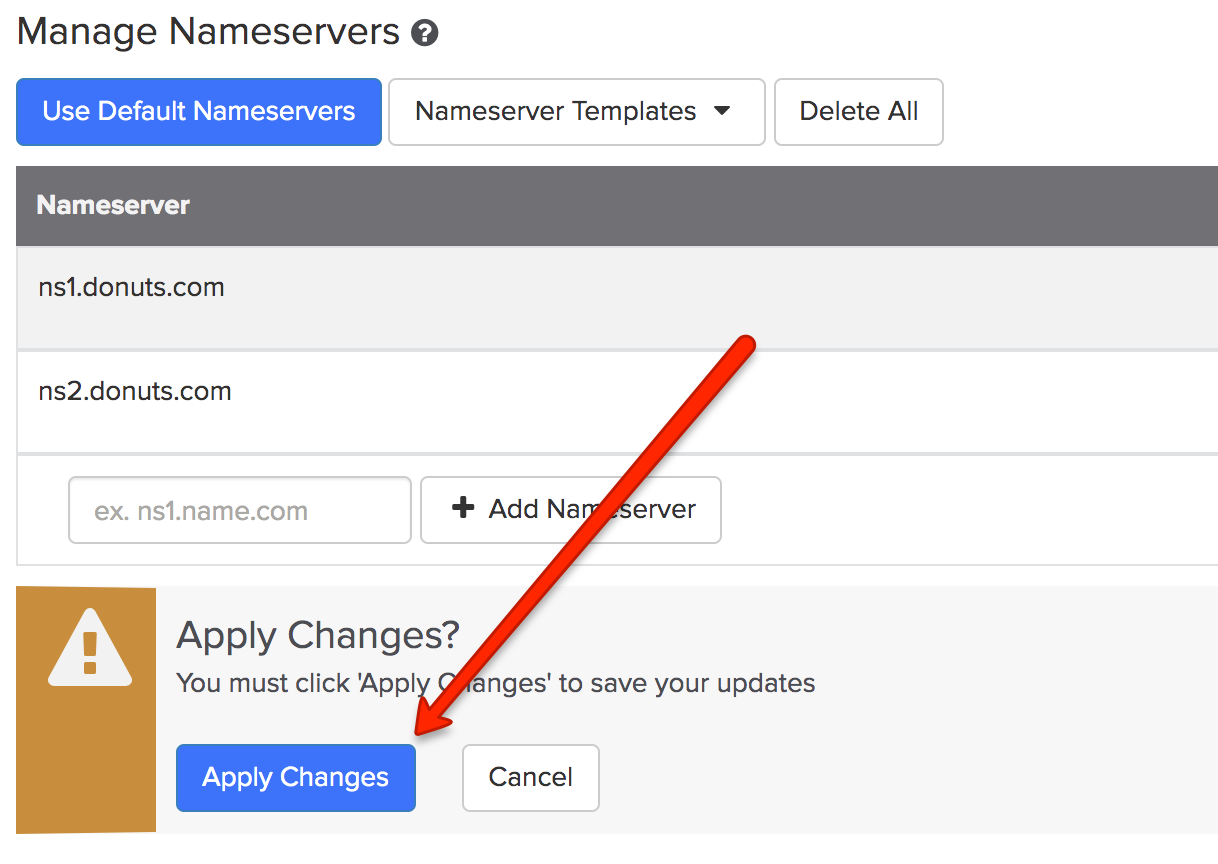
Namecheap
- Accede a tu cuenta de Namecheap.
- Selecciona "Lista de dominios" en la barra lateral izquierda y haz clic en el botón "administrar" a un costado de su dominio.
- Desplázate hacia abajo en la sección "nombres de servidores" y selecciona "DNS personalizado" en el menú desplegable. Ahora haz clic en el "checkmark verde ✅" para guardar los cambios.
- Completa los nombres aprobados en las líneas vacías y haz clic en el "checkmark verde ✅" para guardar los cambios.
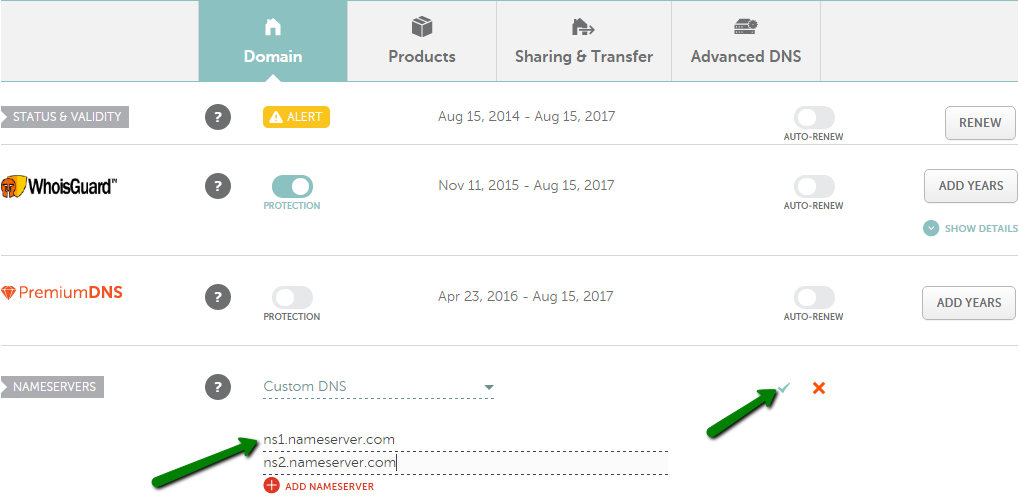 🚨 Los cambios en los nombres de servidores no se actualizan inmediatamente. Una vez que se cambian los DNS, los ISP locales pueden tardar hasta 24 horas (más, en casos excepcionales) en actualizar sus cachés de DNS para que todos puedan ver tu nuevo sitio web.
🚨 Los cambios en los nombres de servidores no se actualizan inmediatamente. Una vez que se cambian los DNS, los ISP locales pueden tardar hasta 24 horas (más, en casos excepcionales) en actualizar sus cachés de DNS para que todos puedan ver tu nuevo sitio web.
Hover
- Accede a tu cuenta Hover.
- Haz clic en el botón "editar" en la fila de nombres de servidores.
- Actualiza los nombres aprobados y click " haz clic en "guardar" 💾
🚨 Una vez que se realiza el cambio de DNS, pasarán de 24 a 48 horas durante las cuales tu sitio web puede no estar disponible.
Una vez que se realiza el cambio de DNS, pasarán de 24 a 48 horas de tiempo de propagación de DNS durante el cual tu sitio web y correo electrónico pueden no estar disponibles.
Hostgator
- Accede a tu cuenta de Registry Rocket.
- En la sección "Información de DNS", haz clic en "editar" y cambia los nombres de servidores a "predeterminados".
- Escribe los nombres aprobados y "guarda" los cambios.
🚨 Cualquier cambio de DNS que realice requerirá tiempo en visualizarse, generalmente demora de 4 a 8 horas para los cambios de registros de DNS individuales.