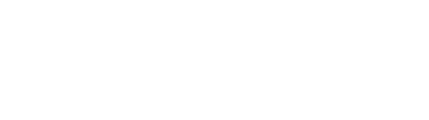En este tutorial aprenderás a dar de alta servicios extras en tu sitio web con los que podrás generar ingresos adicionales para tu hotel.
Video tutorial
Paso a paso
Un extra es un servicio o producto que puedes vender a tus clientes desde el sitio web y generar ingresos adicionales para tu negocio.
Este artículo se divide en tres partes: en la primera, aprenderás a configurar una oferta en el dashboard, en la segunda, en el motor de reservas y en la tercera en el PMS.
Configuración en el dashboard
- Ingresa al dashboard.
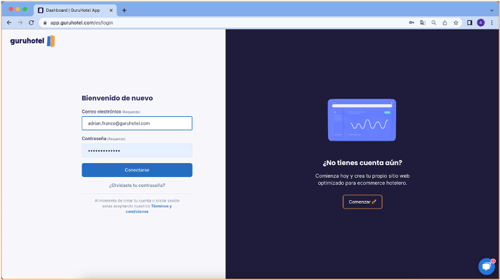
- Ya dentro del dashboard, dirígete a Website → Extras -> Agregar extra.
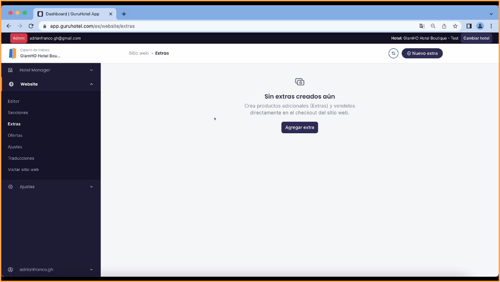
- Agrega una imagen de portada y dale un nombre al extra.
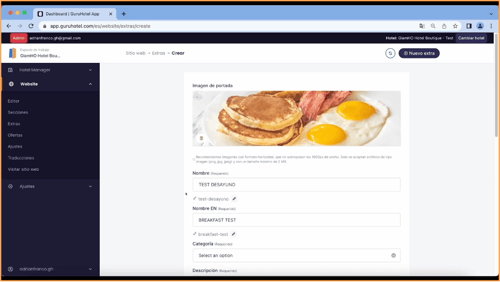
- Asigna una categoría y describe en que consiste el servicio.
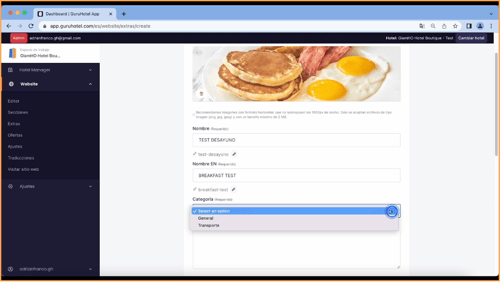
- Marca la disponibilidad y en caso de que aplique, coloca el mínimo de días previos que se necesitan para reservar, así como los días de la semana en los que el extra es válido.
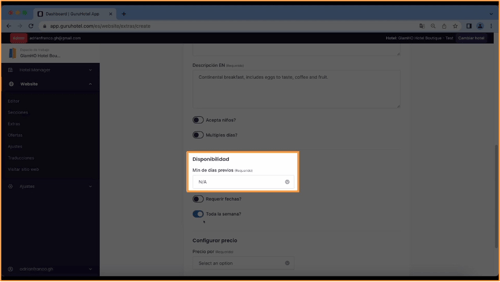
- Elige el valor del extra, que puede ser por persona o por unidad. Presiona Publicar. Repite el proceso para crear todos los servicios extras que vayas a ofrecer a tus clientes.
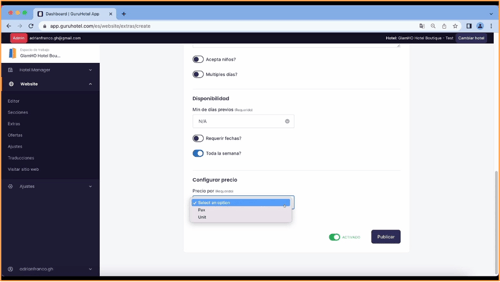
Configuración en el motor de reservas
- En el dashboard, dirígete a la pestaña Hotel Manager, después presiona en Manager e ingresa con tu usuario y contraseña.
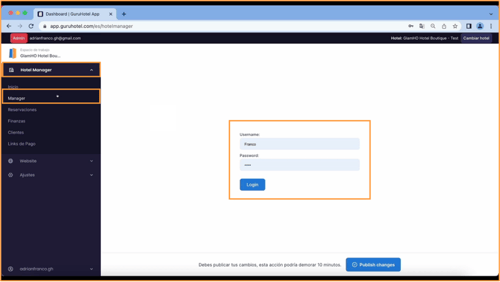
- Presiona en la pestaña Motor de reservas. Después en el sub menú Extras y después en extras.
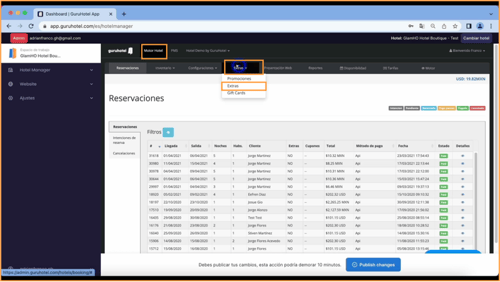
- Presiona sobre Nuevo Producto.
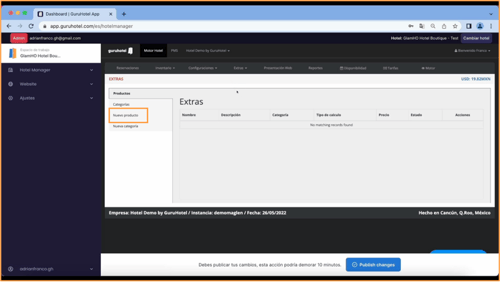
- Ingresa el mismo nombre que colocaste en el dashboard.
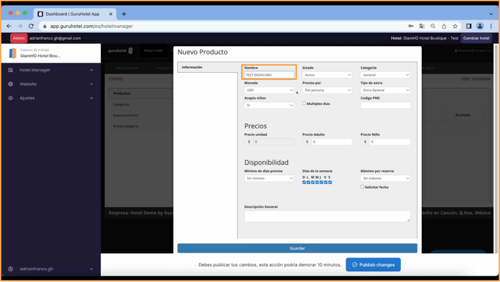
- Selecciona la moneda base que tienes configurada en el sistema.
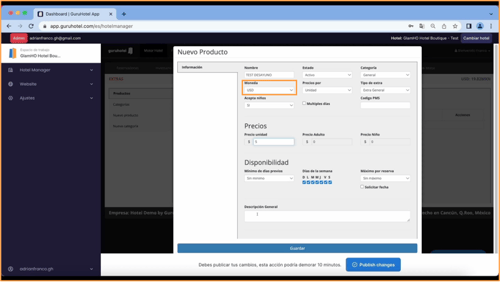
- Indica si el precio es por persona o por unidad de la misma forma que lo hiciste en el dashboard y coloca el precio.
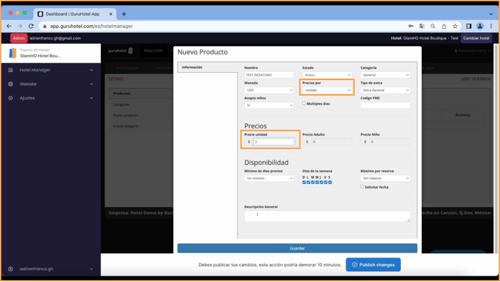
- En el cuadro Descripción general ingresa el código que conectará el extra con el dashboard. Este código siempre es el mismo (gzav-extra-XXX). Lo único que cambia son los 3 números que se colocan al final y que sirven para identificar al extra.
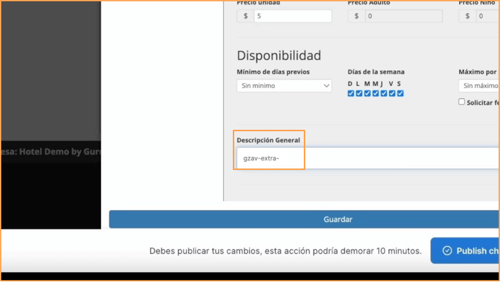
- Para obtener los tres números de identificación del extra, dirígete al dashboard y da click en editar en el extra que estás por conectar.
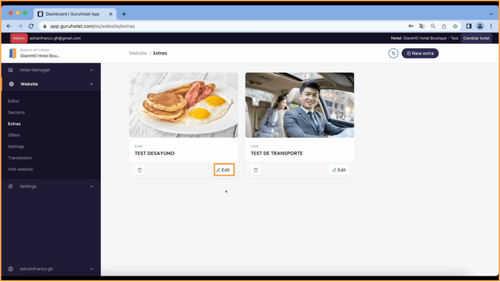
- Copia los últimos 3 dígitos que aparecen al final de la barra de direcciones y pégalos en el recuadro Descripción general para completar el código.
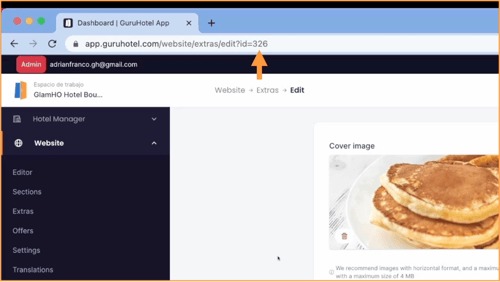
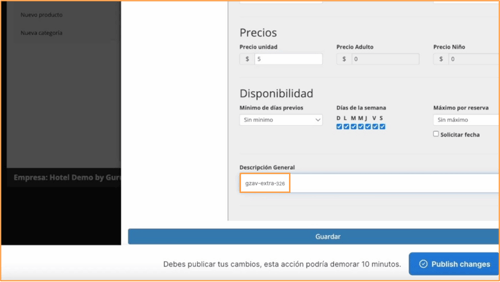
- Ahora, dirígete al apartado de Acciones → Marca los días en los que será válido el extra. Presiona Guardar. Repite el proceso para dar de alta el resto los servicios extras en el motor y conectarlos con el dashboard.
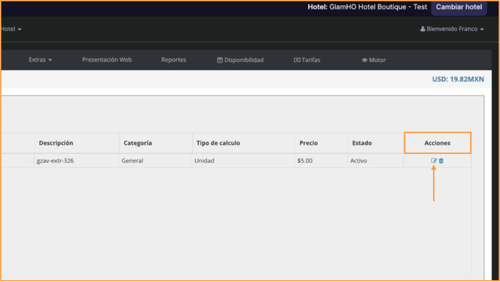
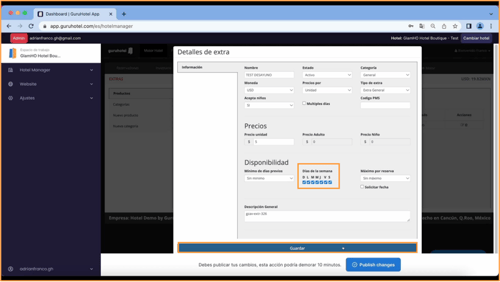
Configuración en el PMS
- Presiona en el botón PMS y después en las pestañas Instalación y configuración.
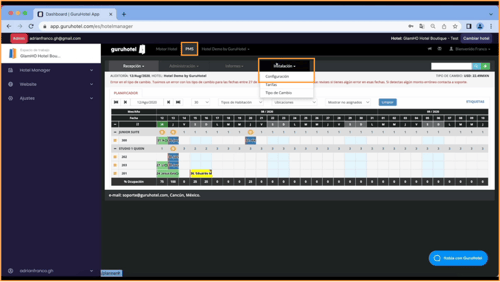
- Dirígete a la pestaña Guest Ledger y después a códigos de cuenta.
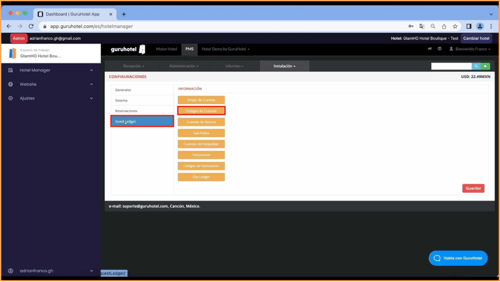
- Aquí es donde se darán de alta las cuentas de cargo y de reembolso. Recuerda que cada extra siempre deberá tener 2 cuentas: una de cargo y otra de reembolso. Comenzaremos con la cuenta de cargo.
Revisa la numeración de los códigos y da click en Nuevo.
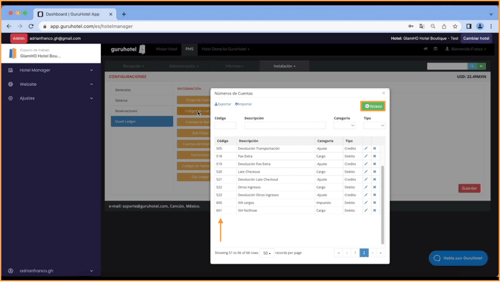
- En la pestaña Información ingresa el número de código consecutivo.
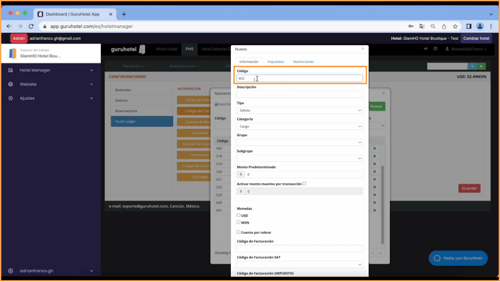
- En la casilla de descripción, coloca el mismo nombre que le asignaste al extra en el motor y en el Dashboard.
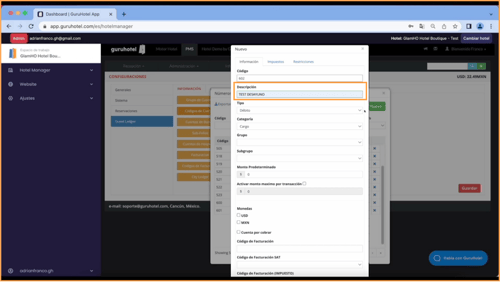
- Marca el tipo de cuenta como Débito, la categoría como cargo, el grupo General y válido para ambas monedas.
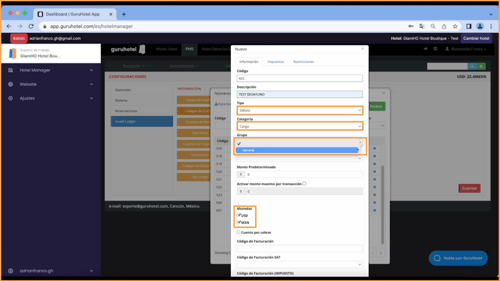
- Presiona la pestaña de Selecciona la cuenta correspondiente al IVA, el Tipo será en porcentaje, el Valor en 16 y presiona Guardar.
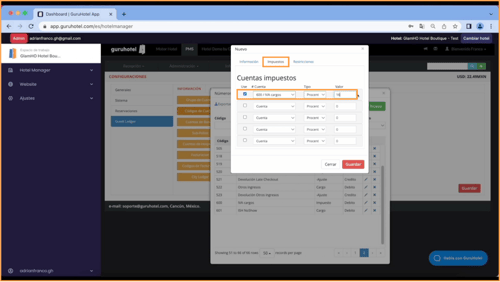
- Ahora toca crear la cuenta de reembolso. Presiona el botón Nuevo y agrega el número de código consecutivo.
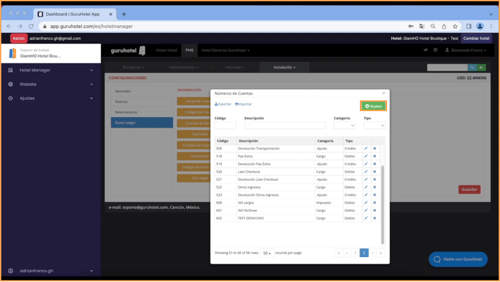
- En la casilla Descripción, escribe Reembolso seguido del nombre del extra.
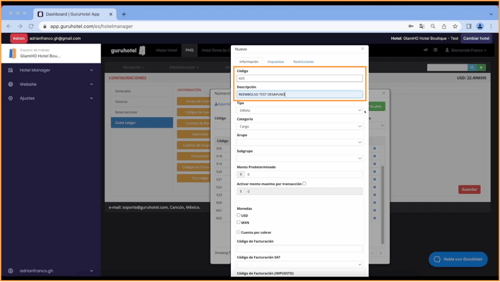
- Marca el tipo de cuenta como Crédito, la categoría como Ajuste, el grupo General, válido para ambas monedas y presiona NOTA: Cuando se configura una cuenta de reembolso, no colocan los impuestos.
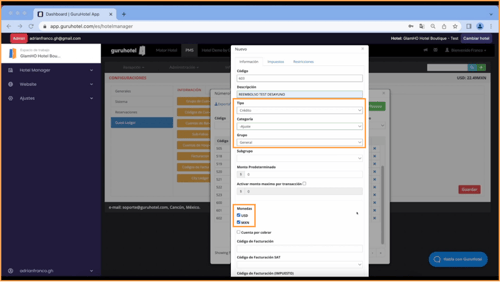
- Repite el proceso para dar de alta las cuentas de todos los extras que hayas creado. Recuerda, cada extra debe tener 2 cuentas: una de cargo y otra de reembolso. Al terminar presiona sobre el lápiz para configurar los impuestos la moneda base.
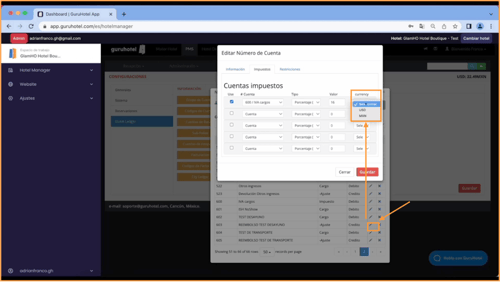
- Dirígete a la pestaña de Reservaciones y después a Extras para asociar cada extra a la categoría que le corresponda.
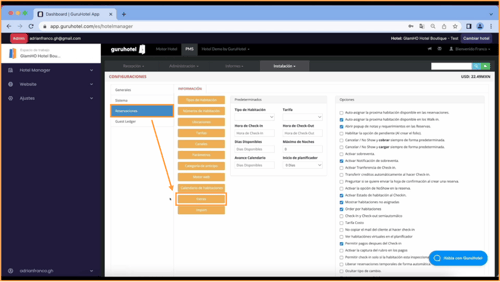
- El PMS ofrece 2 categorías de manera predeterminada. En caso de que no exista la que necesitas, la puedes crear muy fácilmente. Presiona el botón nuevo, asígnale un nombre y da click en Guardar.
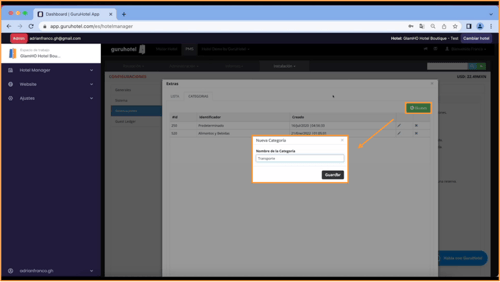
- Dirígete a la pestaña Lista y da click en Nuevo.
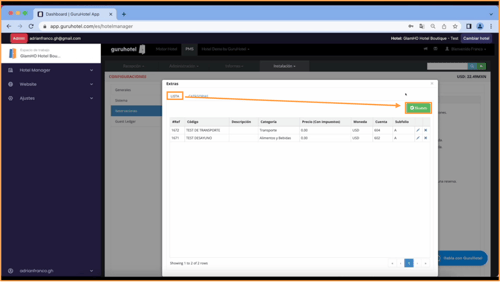
- Selecciona la categoría a la que pertenece el extra. En la casilla de Código, coloca el nombre con el que lo diste de alta. La casilla de precio déjala en blanco, el sistema lo tomará de manera automática del motor de reservas. La moneda base deberá ser la misma configurada en el PMS.
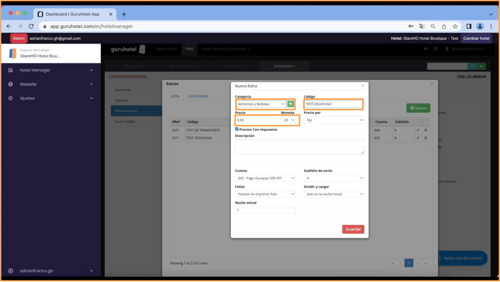
- Agrega la misma descripción que colocaste en el Dashboard. Selecciona la cuenta de cargo. En los folios, selecciona la opción Postear en cada folio generado, en cada noche y da click en Guardar. Repite el proceso para el resto de los extras.
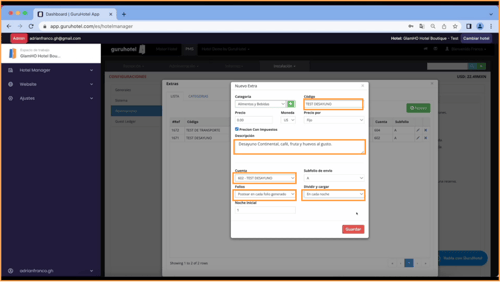
- Regresa al motor de reservas. Presiona la pestaña de Extras y nuevamente en Extras. Abre los detalles.
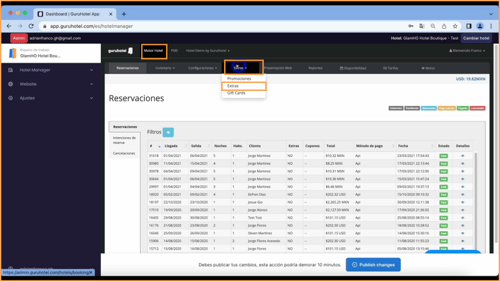
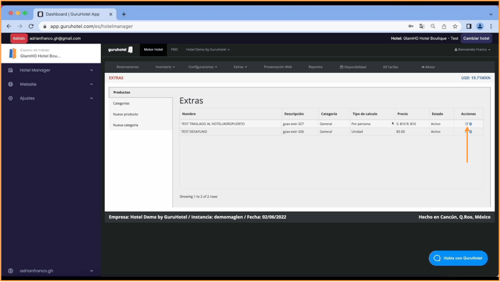
- En la casilla Código PMS ingresa el nombre del extra y da click en guardar. Repite el proceso para el resto de los Extras. De esta manera, el precio que coloques en esta casilla, será el que tome el PMS.
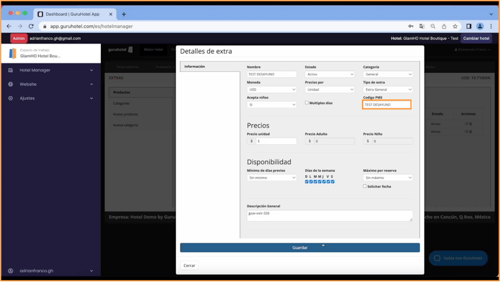
- Regresa al dashboard y haz clic en Publicar cambios. Deja pasar unos minutos para que los cambios se apliquen.
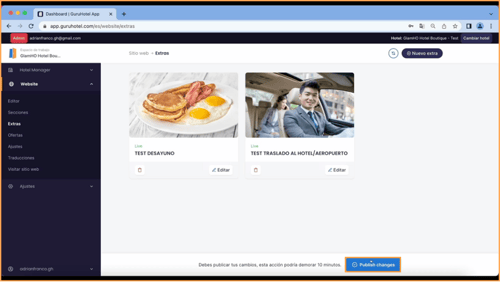
- Realiza una búsqueda de prueba para confirmar que los extras hayan quedado configurados de manera exitosa.
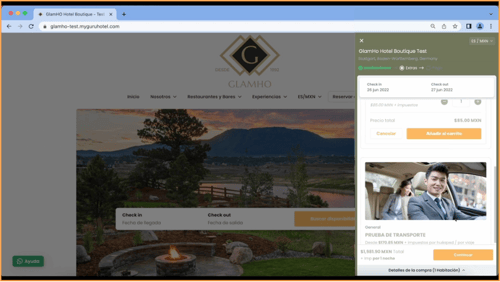
- Fin del procedimiento
Notas Importantes
Para eliminar un extra seleccionaremos el icono en color rojo 🗑️ del lado izquierdo del extra.
Para editar un extra seleccionaremos "editar" ✍️ Modifica o agrega lo necesario y dale click en el botón "Actualizar sección". 💪